
Video Filters - Gallery 6
Filters Galleries Index
Gallery 1 | Gallery 2 | Gallery 3 | Gallery 4 | Gallery 5 | Gallery 6 | Gallery 7
Unfiltered Screen
This is a screen shot of the unfiltered Media Screen used in the samples below. Note that the Video Filter Edit Tool will expose different controls based on the filter type being edited.
![Figure 1. Unfiltered Sample Screen [1]](ResortNoFilterH300.png)
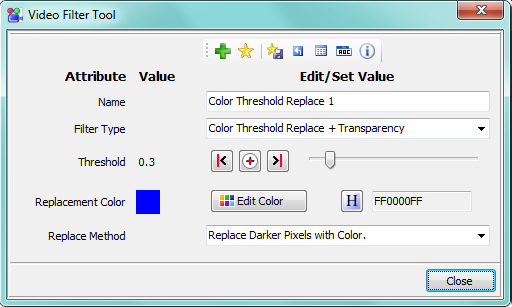
Color Threshold Replace + Transparency
- Description: Replaces pixels with the Replacement Color or by Transparent pixels. Transparency allows a background video or image to bleed through. You set a pixel lightness Threshold. Then set whether pixels lighter than or darker than the Threshold should be replaced.
Instructions
- Select a Replacement Color that will be used for pixel replacement.
- Set a pixel lightness Threshold. Pixels above (or below) this Threshold will be replaced.
- Pick a Replacement Method from the selector control.
Replacement Methods
- Replace Darker Pixels with Replacement Color - Pixels Darker than the Threshold value are replaced with the Replacement Color.
- Replace Lighter Pixels with Replacement Color - Pixels Lighter than the Threshold value are replaced with the Replacement Color.
- Replace Darker Pixels with Transparency - Pixels Darker than the Threshold value are replaced with a Transparent pixel (exposing the Media Screen background color or image.
- Replace Lighter Pixels with Transparency - Pixels Lighter than the Threshold value are replaced with a Transparent pixel (exposing the Media Screen background color or image.
- Replace the Replacement Color With Transparency - Pixels that are the same color as the Replacement Color are replaced with a Transparent pixel (exposing the Media Screen background video or image. Note: for this method the Threshold must be set to 3 (far right setting of the slider).
In this example, lighter pixels are replaced with Blue pixels.

Sparkle Effect
This Effect uses the Color Threshold Replace filter. This produces a subtle sparkle as the video plays. Any pixel that exactly matches the Replacement Color will be turned transparent to expose the Media screen background color.
Steps
- Select Replace the Replacement Color With Transparency as the Replace Method. .
- Set the Replacement Color to a color that will appear frequently in the video. In this example, we picked a shade of blue because the video is mostly underwater scenes.
- Set the Media Item Background color to a color for the sparkle. It does not have to be white. This color will show through the video when a transparent pixel appears. (Figure 4)
- As an alternative, you can create multi-colored sparkles, by setting the Media Item Background to an image that has a many colored pixels scheme, such as this example. Figure 5 uses the example multi-colored background image, and the option to Replace Darker Pixels with Transparency.


Overlay Mask on a Background Video
This Effect uses the Color Threshold Replace filter. You can create a mask that will overlay a background video. Remember the filter is never applied to the background; Only the foreground media file.
Steps
- Create a mask image that will overlay a background video. Set the Media Item's Media File to the mask image. Make the image size as close to the size of the display size (resolution) as possible (not required but provides best effect). Also note that for PNG files, transparent PNG pixels are mapped to a white pixel by the filter.
- Set the Media Item's Background Style to Video. And browse for the video that you want to play.
- Select Replace Lighter Pixels with Transparency as the Replace Method. (Figure 2)
- Set the Replacement Color to a color that you want to mask out. In this example, you would pick White because the mask image has white pixels that need to be masked out.(Figure 2)
- Move the threshold slider as needed to make the white pixels mask to transparency. (Figure 2)
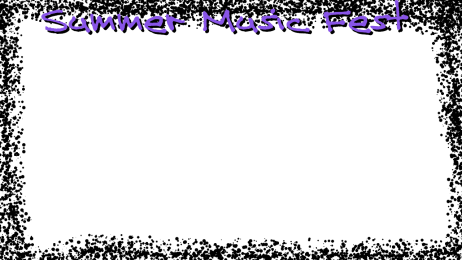

Footnotes:
[1] - Sample Girl in Hood image (source link) used under Creative Commons Attribution-ShareAlike 2.0 license. Original image was modified to demonstate video filter effects.
[2] - Sample Beach image (source link)
 Page Bottom
Page Bottom To Page Top
To Page Top