
Slide Presentations with Text Screens and Images
Requirement
You can create an Automation Script to run a multi-slide presentation composed of Text Screens and/or Images which will move from one slide to the next (similar to a Power Point presentation). Slides can have cross-fade transitions. The slide presentation can be accompanied with a music track if desired. The slide show can be run automatically, transitioning between slides at a set rate of time, or run manually by mouse click, keyboard shortcuts or using a handheld remote control device.
For this article, we assume you are familar with creating an Automation Script and Text Screen Media Items.
Create a Slide Show
Create the Media List
Drag/drop all the image and/or text files that you will use into the Media List Editor. Order doesn't matter. You can reorder the slides in the Automator when you create the automation Script for the slide show. If you set a name via Edit Media List > Name, it will be used as the filename when you save the list.
Create a Load Template
The Load Template tells the program where to render the slides (which display device). It also provides some performance efficencies and is required when using cross-fade. It also enhances edit productivity in case you decide to move the slideshow to another display since you can simply pick a new Load Template rather than editing every media item to pick a new target display. This Load Template can be reused for other Media Lists as well. Follow these steps to create a template that displays the slides in full screen mode.
- In the Media List Editor, go to Tools > Load Templates > Create A Basic Template > Standard Basic Templates.
- Select a Target Display.
- Select Full screen.
- Go to Tools > Load Templates > Select Global Template and pick the template you just created.
- Go to Behavior > Load Templates Source and pick "Global Only". Now any media item you play will be rendered on the template's Target Display.
Create The Slideshow Script
In the Automator, create a New Script then click Edit Script to open it in the Script Editor (Figure 1).
- Edit the Script, then Add Play steps for each of the images/text screens. (double click on "Play" in the Add Step list)
- Reorder the Steps as needed by clicking the Edit Steps button. In the Edit Steps dialog, the green Up/Down arrows move a selected item.
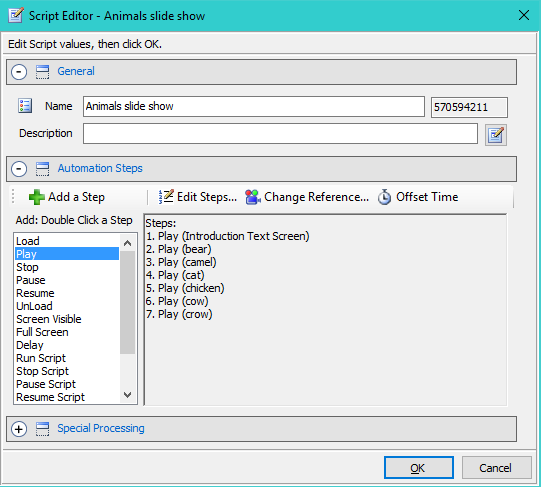
Running the Slideshow Automatically
If you want to run the slideshow with no manual intervention (slides transition on a timed basis), follow these steps. An example of this usage scenario is an in-store sales display that loops continously.
- In Options > Media Item Options tab, set "Defaults Value - Image and Text Screen Duration" to the amount of time you want each slide to persist. If fades are in use, this duration must be longer that the combined fade times (fade-in/fade-out).
- If you want any specific slide to persist for longer or shorter than the default time, set and enable its Media Item Post-Delay time to the desired time.
- If you want the slideshow to continously loop until the script is stopped manually, or repeat a specific number of times, set the Loop or Repeat value in Special Processing section of the Script Editor (Figure 1).
Running the Slideshow Manually
If you want to run the slideshow manually (clicking a button to move to the Next or Previous slide), follow these steps.
- In Options > Media Item Options tab, set "Defaults Value - Image and Text Screen Duration" to a long duration (ex 1 hour). This will prevent any slide from timing out and moving to the next slide automatically.
Cross-Fade Slides
Cross-Fade will make one slide fade-out as the next slide fades-in.
- In the Media List Editor, click Behavior > Cross-Fade Mode to make it "Active". This will also make Load Template active which is required for Cross-Fade.
- In Options > Media Item Options tab, set "Master Fade-In Duration" to the desired time for Fade-In. In Cross-Fade mode, fade-in and fade-out need to be the same, so the Fade-In value is used for both.
Operating with Keyboard Shortcuts or Remote Controller
When manually operating the Automator via keyboard shortcuts or a remote controller device, you need the Automator to remain the focused window so that it sees the keyboard or remote signals.
- In Options > Screens(2) Options tab, check the "Refocus Program Window After Media Screen Loads." checkbox.
For Text Screen Media Items
If you are using any Text Screen Media Items, you will likely want to create a Text Screen Theme so that all the Text Screens have a common look. Image based Media Items and Text Screen Media Items work essentially the same way when played so you can mix them into the slide show anywhere.
Automator Behaviors
These Behavior setting will work for both run scenarios -- running automatically or manually.
- In the Automator > Behavior menu check both "EoM2N - Auto-Execute on Move to Next Step" and "AM2NS - Auto-Move to Next Step".
Test the Slide Show
You can now simply run the Script to display the slide show and test its behavior.
Add Music Track(s)
Create Music Media Item
Add an audio Media Item of music (ie. MP3, WMA, etc). If you are using a Load Template to display the slide show, you don't want the music to play in the Load Template because it will interfere with the slide show sequence. So check Exclude from Load Templates in the Screen Load Behavior settings for this Media Item.
Set Multi-Screen Mode
Multi-Screen mode must be Active in the Behavior menu. This allows for the Music to play in a separate screen from the Load Template screen.
Option #1: Playing the Music Manually
Now you can simply start the slide show script running. And in the Media List Editor, manually click the Play button to play the music. Or you can use the Adhoc Audio feature to play the audio.
Option #2: Play the Music Automatically with the Slides
This requires two extra Scripts.
- Create a Script with one Play step to play the music Media Item. Name it "Slides Music". It could also contain multiple Play steps for other music tracks as a playlist.
- Create a Script with two RunScript Steps. Name it "Master Slide Show".
- Add a RunScript Step to run the "Slides Music" Script.
- Add a RunScript Step to run the "Slide Screens" Script.
Now you can just run the "Master Slide Show" script to start both the music and slides simultaneously.
 Page Bottom
Page Bottom To Page Top
To Page Top